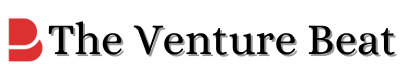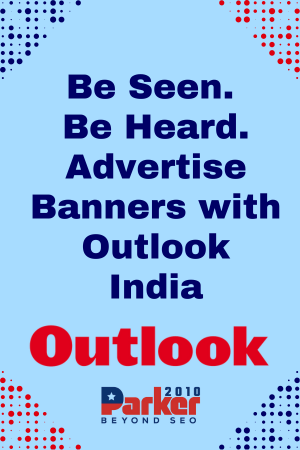In the world of digital entertainment, Internet Protocol Television (IPTV) has emerged as a popular alternative to traditional cable TV. IPTV delivers television programming over the internet, offering a wide range of channels and on-demand content. For iOS users, testing IPTV functionality can be crucial to ensure a smooth viewing experience. Here’s a comprehensive guide on how to test IPTV on iOS devices, including the tools and methods you can use.
Understanding IPTV on iOS Devices
IPTV relies on streaming content over the internet, which means it’s essential to have a reliable and fast internet connection for optimal performance. iOS devices, including iPhones and iPads, are capable of running various IPTV applications that allow you to access IPTV channels and services. Testing these apps and services on iOS devices involves several steps to ensure they work correctly and deliver the expected quality.
1. Choose the Right IPTV App
The first step in testing IPTV on your iOS device is selecting an appropriate IPTV app. There are numerous IPTV apps available on the App Store, each offering different features and functionalities. Some popular IPTV apps include:
- GSE SMART IPTV: Known for its user-friendly interface and support for various formats.
- IPTV Smarters Pro: Offers a robust set of features, including parental controls and EPG (Electronic Program Guide) support.
- Flex IPTV: Provides a clean interface and supports multiple playlist formats.
Download and install the app of your choice from the App Store. Ensure that the app is compatible with your iOS version and meets your specific needs.
2. Configure the IPTV App
Once you have installed the IPTV app, the next step is to configure it with your IPTV provider’s details. You will typically need the following information:
- M3U Playlist URL: This is a link provided by your IPTV service that contains a list of available channels and streams.
- EPG URL: An optional link that provides the Electronic Program Guide, which shows schedule information for channels.
Open the IPTV app and navigate to the settings or configuration section. Enter the M3U Playlist URL and, if available, the EPG URL. Save the settings and let the app load the channel list.
3. Test Channel Streaming
With the IPTV app configured, it’s time to test the channel streaming:
- Check Channel Availability: Browse through the channel list to ensure that the channels are available and properly loaded.
- Play a Channel: Select a channel and start streaming. Monitor the video quality, buffering times, and audio synchronization.
- Test Different Channels: Switch between various channels to check for consistency in streaming quality and any potential issues with specific channels.
4. Monitor Network Performance
The performance of IPTV streaming is heavily dependent on your network connection. To ensure a smooth viewing experience, it’s important to monitor your network performance:
- Check Internet Speed: Use a speed test app or website to measure your internet speed. For high-definition streaming, a minimum speed of 5 Mbps is recommended.
- Monitor Network Stability: Ensure that your network connection is stable and not experiencing frequent interruptions or drops. You can use network monitoring tools or apps to check for network stability.
5. Troubleshoot Common Issues
While testing IPTV on iOS devices, you may encounter some common issues. Here are a few troubleshooting tips:
- Buffering Issues: If you experience buffering, it could be due to insufficient internet speed or network congestion. Try reducing the streaming quality or checking your network connection.
- App Crashes: If the IPTV app crashes or freezes, ensure that you have the latest version of the app installed. Restart your device and try again.
- Channel Not Available: If a specific channel is not available, it might be due to an issue with the IPTV provider or an incorrect M3U Playlist URL. Contact your IPTV provider for assistance.
6. Evaluate App Performance
After thorough testing, evaluate the overall performance of the IPTV app:
- User Interface: Assess the ease of use and navigation within the app. A well-designed interface can enhance the viewing experience.
- Features: Review the additional features offered by the app, such as DVR functionality, parental controls, and multi-device support.
- Customer Support: Consider the availability and quality of customer support provided by the app developer or IPTV service.
Conclusion Testing IPTV on iOS devices involves a series of steps to ensure that the IPTV app and service work seamlessly. By selecting the right app, configuring it properly, and monitoring network performance, you can enjoy a smooth and enjoyable IPTV experience on your iOS device. Remember to troubleshoot any issues that arise and evaluate the app’s performance to make the most out of your IPTV service. With the right approach, IPTV can offer a versatile and satisfying alternative to traditional television viewing.